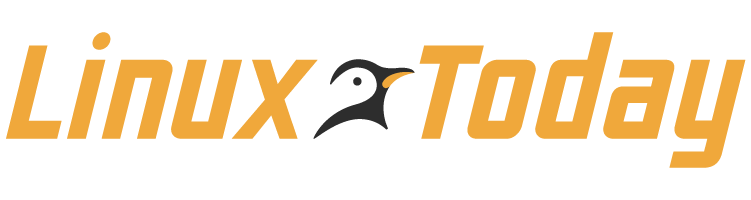“To get started setting up a Virtual Machine, begin by opening
VirtualBox. On the left side you’ll see a large white column with
four buttons over it. Click on “New”. This will bring up a new
windows. Click “Next”. In this window you’ll want to enter a name
for the Virtual Machine. Typically this is the name of the OS
you’ll be using, however it doesn’t necessarily have to be.“For example, if you’re simply testing Linux distributions, just
name it “Linux Testing” or something that makes sense to you so you
know what it is. Essentially the name is just there to make sure
you know which is which if you have more than one Virtual
Machine.“Now, in the section below that text box, select the operating
system and version you’ll be using. For example, with Windows you’d
choose “Microsoft Windows” and “Windows XP” respectively.
Virtualbox 3.x can support Windows, Linux, Solaris, BSD and IBM
OS/2 (yes, OS2. Kinda surprising, isn’t it? hehe) natively, and
there’s an “other” category for other OS’s that don’t fall into one
of those six categories.”
Tutorial: Setup and Configuration of a Virtual Machine in Virtual Box
By
Get the Free Newsletter!
Subscribe to Developer Insider for top news, trends, & analysis