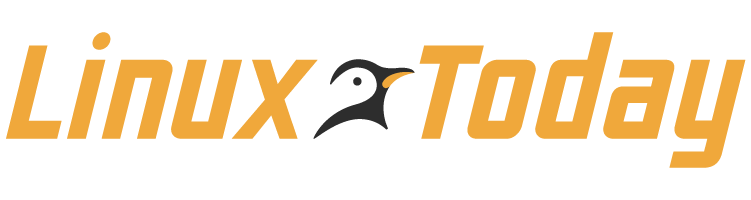[ Thanks to Marius
Andreiana for this link. ]
“I assume at this point you have installed Linux, created a
user (during instalation) to login with (don’t use the special
user root, which has complete powers over all system, unless you
need it) and installed the GNOME desktop environment
(being by far my favourite), which I’ll focus on. Remember this
article expresses my personal preferences, which may not suit
you.”
“Login at the graphical prompt and let’s start! If English isn’t
your native language, you can select yours at login time. After
logging in, you see a panel and the default desktop launchers
(shortcuts).”
“The panel hosts the main menu, applets and launchers. You can
have more panels, but we’ll stick to one for now. Applets are small
applications embedded in the panel, such as task list (all open
windows have buttons with their title and icon) and clock. You can
remove/add applets easily by right-clicking them or right-clicking
the panel, and selecting Panel -> Add to panel -> Applet and
the applet you want. Right-click on the clock now, Remove from
panel, then add Applet -> Clocks -> After Step Clock. Right
click on it again, select Move and put it where you like. Feel free
to experiment with the applets. It’s nice to have the Multimedia
-> Mixer applet for sound card volume.”
“Before going to the window manager, let’s work a little more on
the panel. I like it clean, so I remove the After Step clock, add
back the simple clock. RIght click the panel, select Panel ->
Properties -> All properties, and choose the Tiny size. Notice
how the mixer applet changed, moving to the horizontal position to
fit the panel size. You can add launchers to panel, I’ll let you
figure out how (no need to read the manual for that :).”